Archiving mails stores them for future use but removes them from your inbox, reducing clutter while promoting electronic data storage. Since Many Readers of This Blog Requested me for the "How to archive mail" Tutorial.I am Writing This one.Computer-based email clients such as Outlook have an archive function built in. However, with the exception of Gmail, webmail applications don't offer this function so users must archive their webmail through a computer-based client. Enabling archiving is easy; archiving the thousand of emails a user has can be time-consuming but not difficult. Choose the right method for your webmail client.Follow My Method and Forget Other email archive solutions Forever.
Notice
Join This Channel To Get Latest Phone Tips,Tricks,News,Network Security Course,Hacks etc. For Free on Your Mobile!!
...
Join our
Facebook Discussion Group
-Regards Ankit
30 October 2011
27 October 2011
Blogging and RSS Ebook Download
In this fully updated second edition of his popular 2006 book, author, internet trainer, and blogger Michael P. Sauers shows how blogging and RSS technology can be easily and successfully used by libraries and librarians. Sauers provides a wealth of useful examples and insights from librarian bloggers and provides easy-to-follow instructions for creating, publishing, and syndicating a blog using free web-based services, software, RSS feeds, and aggregators.
Download Depositifiles.com
Depositfiles
Mirror Filesonic.com
Filesonic
Enjoy... Download Depositifiles.com
Depositfiles
Mirror Filesonic.com
Filesonic

21 October 2011
Recover Deleted SMS Nokia
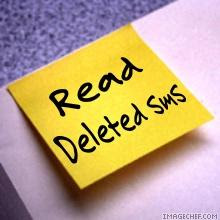 Hi Guys,Today we are going to discuss about how to recover deleted SMS Messages hence read them right on your phone. Now this trick is valid on Nokia Mobiles and I Tested it
Hi Guys,Today we are going to discuss about how to recover deleted SMS Messages hence read them right on your phone. Now this trick is valid on Nokia Mobiles and I Tested itand found this trick to be working successfully. Ok now what's the trick is that sometimes your SMS
Messages are saved to
memory card as they are received from your friends, sometimes this is the default function in Nokia Mobiles and sometimes you have the option to save them @ the place you want. So ok lets get started.
=> Things You Will Need:-
1. A Nokia Mobile supporting application download.
2. Second search for any File-Manager like ( FExplorer, Fileman or any other )
3. Install that application on your cellphone.
4. Now when everything is ready follow the below steps .:
=>Procedure to Read Deleted SMS in Mobile Phone:-
1. Open your File-Manager i.e.. FExplorer or Fileman
2. Select the memory card drive that can be C: or D: just check it out.
3. Now after opening drive navigate to System > Mail
4. Now in Mail folder you will see different folders like ( 0010001_s )
5. Now the above folders are the actual messages which you are going to read, now there will be many folders which are actually all the
messages now search for the one you are browsing and than do not open that directly as it will not be supported, choose the one you wanna open than choose open > file > hex/ text viewer.
6. That’s it now you are reading the deleted SMS which you can copy or transfer into other phone by sending it through Bluetooth.
Enjoy...

11 October 2011
New Trick to Improve BroadBand Speed
1) Go to http://www.testmy.net/ and click on Download Speed Test, and then on Smart Test....(and while conducting this test, don't forget to close all Instant Messagers, and there should be no other web activity, other than the test)
2) Note down the speeds.
Now, lets see, what all changes to be made.....
This tip is designed for increased BROADBAND speed in Windows XP while using standard Network Interface cards (NIC) that are connected to ADSL modems, or when using any directly-connected USB ADSL modem.
To speed up the Internet connection speed we need to configure a special buffer in the computer's memory in order to enable it to better deal with interrupts made from the NIC or the USB modem.
This tip is only recommended if you have 256MB RAM or higher.
Step #1 - Identify the IRQ used by the NIC/USB modem
1. Open the System Information tool by running MSINFO32.EXE from the Run command.
2. Expand System Summary > Hardware Resources > IRQs.
3. Look for the listing made for your NIC (in my case - a Intel® PRO/100+ Management Adapter). Note the IRQ next to the specified line (in my case - IRQ21).
In case of USB modems you will first need to find the right USB device used by your modem. Follow these steps:
1. Open the Device Manager tool by running DEVMGMT.MSC from the Run command (or by right-clicking My Computer > Hardware tab > Device Manager button).
2. Scroll down to Universal Serial Bus controllers and expand it.
3. Right-click the USB Root Hub and select Properties. Note that you might need to do so for all listed USB Root hubs (if there are more than one) in order to find the right one.
4. In the Power tab, look for your USB ADSL modem.
5. In the Resources tab look for the assigned IRQ (in this case - IRQ21).
6. This is the IRQ we're looking for.
Note: IRQs and modem names might vary...
Step #2 - Modify the system.ini file
1. Run SYSEDIT.EXE from the Run command.
2. Expand the system.ini file window.
3. Scroll down almost to the end of the file till you find a line called [386enh].
4. Press Enter to make one blank line, and in that line type IRQX=4096 where X is the designated IRQ number we found in step #1, in my case it's IRQ21.
Note: This line IS CASE SENSITIVE!!!
5. Click on the File menu, then choose Save.
6. Close SYSEDIT and reboot your computer.
Done. Speed improvement will be noticed after the computer reboots.
Enjoy...
2) Note down the speeds.
Now, lets see, what all changes to be made.....
This tip is designed for increased BROADBAND speed in Windows XP while using standard Network Interface cards (NIC) that are connected to ADSL modems, or when using any directly-connected USB ADSL modem.
To speed up the Internet connection speed we need to configure a special buffer in the computer's memory in order to enable it to better deal with interrupts made from the NIC or the USB modem.
This tip is only recommended if you have 256MB RAM or higher.
Step #1 - Identify the IRQ used by the NIC/USB modem
1. Open the System Information tool by running MSINFO32.EXE from the Run command.
2. Expand System Summary > Hardware Resources > IRQs.
3. Look for the listing made for your NIC (in my case - a Intel® PRO/100+ Management Adapter). Note the IRQ next to the specified line (in my case - IRQ21).
In case of USB modems you will first need to find the right USB device used by your modem. Follow these steps:
1. Open the Device Manager tool by running DEVMGMT.MSC from the Run command (or by right-clicking My Computer > Hardware tab > Device Manager button).
2. Scroll down to Universal Serial Bus controllers and expand it.
3. Right-click the USB Root Hub and select Properties. Note that you might need to do so for all listed USB Root hubs (if there are more than one) in order to find the right one.
4. In the Power tab, look for your USB ADSL modem.
5. In the Resources tab look for the assigned IRQ (in this case - IRQ21).
6. This is the IRQ we're looking for.
Note: IRQs and modem names might vary...
Step #2 - Modify the system.ini file
1. Run SYSEDIT.EXE from the Run command.
2. Expand the system.ini file window.
3. Scroll down almost to the end of the file till you find a line called [386enh].
4. Press Enter to make one blank line, and in that line type IRQX=4096 where X is the designated IRQ number we found in step #1, in my case it's IRQ21.
Note: This line IS CASE SENSITIVE!!!
5. Click on the File menu, then choose Save.
6. Close SYSEDIT and reboot your computer.
Done. Speed improvement will be noticed after the computer reboots.
Enjoy...

Subscribe to:
Comments (Atom)





